Most digital photos captured by digital cameras or cell phones nowadays take up between 1 MB to 2 MB per file (depending on the resolution).
To email these photos or to post them on the web, you might need to shrink them first to reduce the file size. That way, it makes it quicker for others to download your photos. One of the easiest ways to shrink or resize your photo images is by using the Paint program that comes with Windows. Below are instructions on how to resize images using Paint in Windows 7.
1) Go to Start, All Programs, Accessories, Paint.
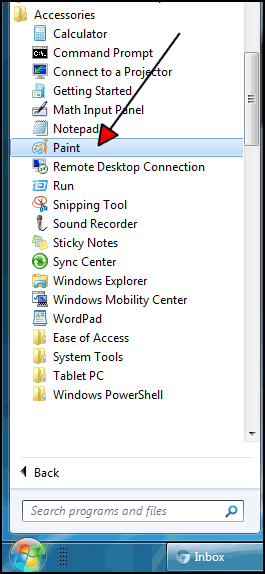
2) Click on the Paint button on the upper left hand corner and click on Open to open the file that you want to resize.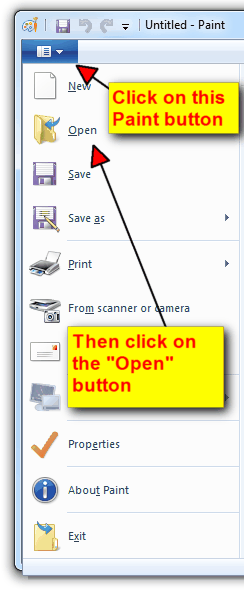
3) Click on the "Resize" button under the "Home" tab.
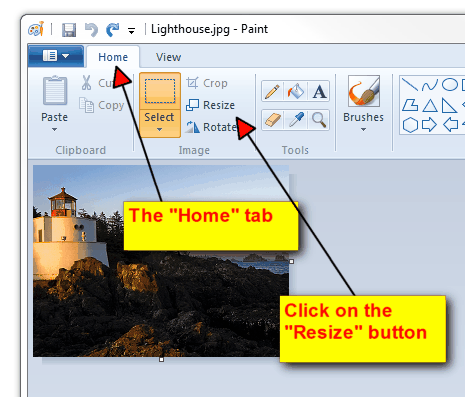
4) In the Resize and Skew dialog box, you can choose to resize by Percentage or by Pixels:
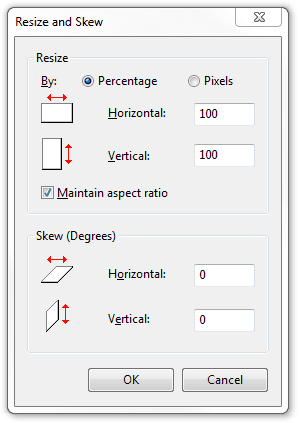
5) If you check the "Maintain aspect ratio" check-box, you only need to enter either the Horizontal or Vertical value. The other value is automatically calculated by the program, so that you aspect ratio can be maintained.
6) If you uncheck the "Maintain aspect ratio" check-box, you will need to enter both the Horizontal and Vertical values. If these values are not proportional to the original picture's width and height, your resized image will be distorted.
7) Click on "OK" after you have entered the values. If you are happy with the resized picture, click on the Paint button on the upper left hand corner, and click on "Save as":
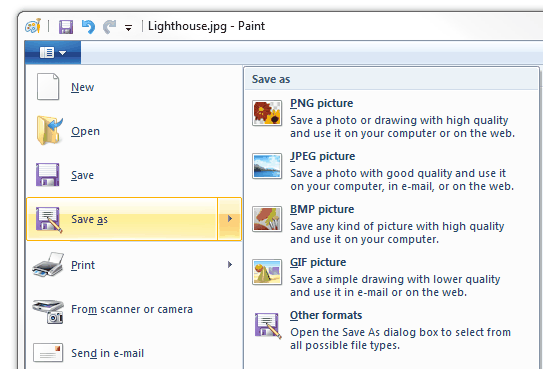
8) You can save the resized image file as PNG, JPEG, BMP, GIF, and other formats. Most photos use JPEG format because it has smaller file size and it is supported by most web browsers.
Below is how the screen looks like:
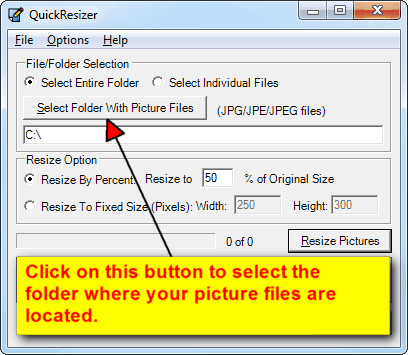
Just click on the "Select Folder With Picture Files" to tell the resizer where your pictures are located, specify whether you want to resize by percent or by pixels, and click on the "Resize Pictures" button. All the photos in the selected folder will be resized. There's no need to open each individual file and resize them one by one!
Even if you enter pixels that cannot be proportionally resized to, the resizer is smart enough to make the corrections for you according to aspect ratio in the resized files.
Go ahead, click on the button below to learn how this batch image resizer can save you hours of manual work in resizing images:
Show Me How To Resize Multiple Pictures
To email these photos or to post them on the web, you might need to shrink them first to reduce the file size. That way, it makes it quicker for others to download your photos. One of the easiest ways to shrink or resize your photo images is by using the Paint program that comes with Windows. Below are instructions on how to resize images using Paint in Windows 7.
1) Go to Start, All Programs, Accessories, Paint.
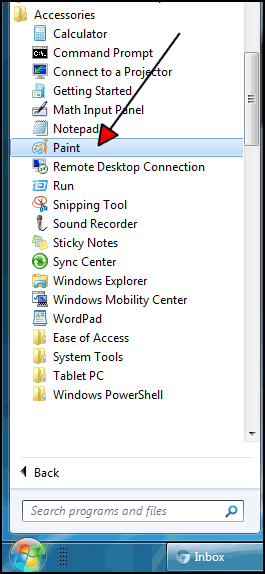
2) Click on the Paint button on the upper left hand corner and click on Open to open the file that you want to resize.
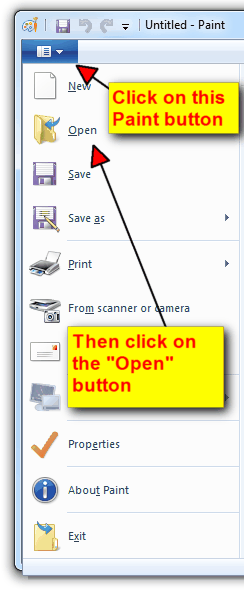
3) Click on the "Resize" button under the "Home" tab.
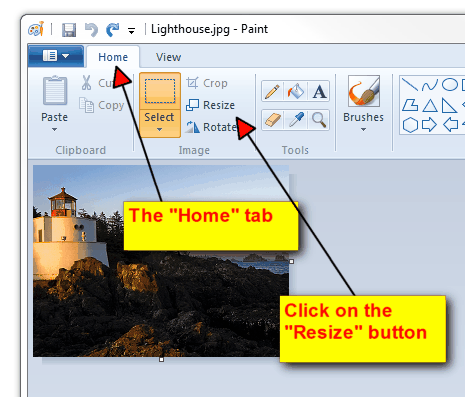
4) In the Resize and Skew dialog box, you can choose to resize by Percentage or by Pixels:
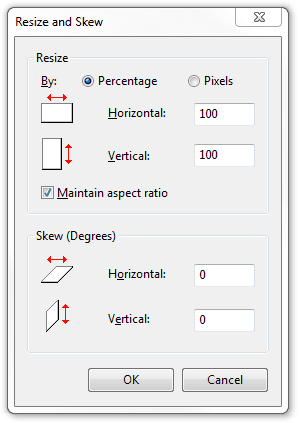
5) If you check the "Maintain aspect ratio" check-box, you only need to enter either the Horizontal or Vertical value. The other value is automatically calculated by the program, so that you aspect ratio can be maintained.
6) If you uncheck the "Maintain aspect ratio" check-box, you will need to enter both the Horizontal and Vertical values. If these values are not proportional to the original picture's width and height, your resized image will be distorted.
7) Click on "OK" after you have entered the values. If you are happy with the resized picture, click on the Paint button on the upper left hand corner, and click on "Save as":
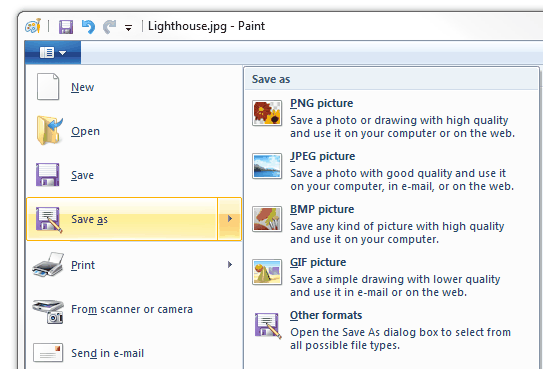
8) You can save the resized image file as PNG, JPEG, BMP, GIF, and other formats. Most photos use JPEG format because it has smaller file size and it is supported by most web browsers.
What if you want to resize multiple photos?
If you have more than dozens of or hundreds of pictures to resize, it will be quite a tedious process to have to go through the steps above to resize them all. You can download our batch image resizer to resize multiple photos for you.Below is how the screen looks like:
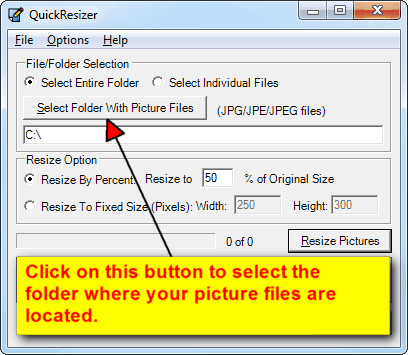
Just click on the "Select Folder With Picture Files" to tell the resizer where your pictures are located, specify whether you want to resize by percent or by pixels, and click on the "Resize Pictures" button. All the photos in the selected folder will be resized. There's no need to open each individual file and resize them one by one!
Even if you enter pixels that cannot be proportionally resized to, the resizer is smart enough to make the corrections for you according to aspect ratio in the resized files.
Go ahead, click on the button below to learn how this batch image resizer can save you hours of manual work in resizing images:
Show Me How To Resize Multiple Pictures
